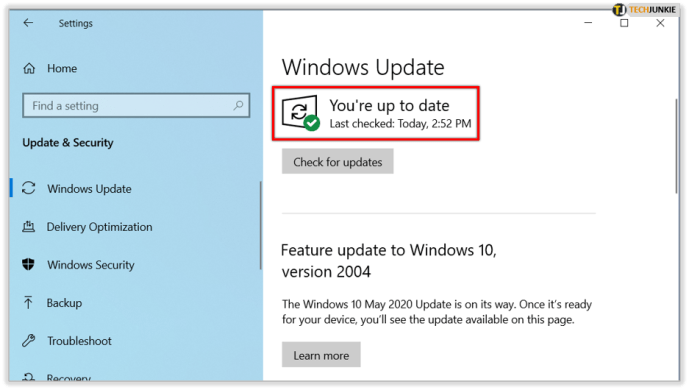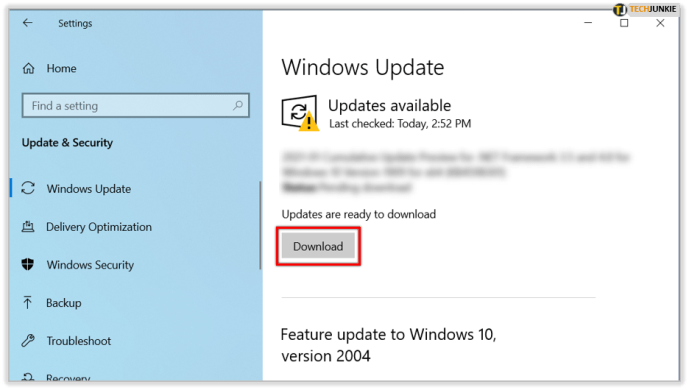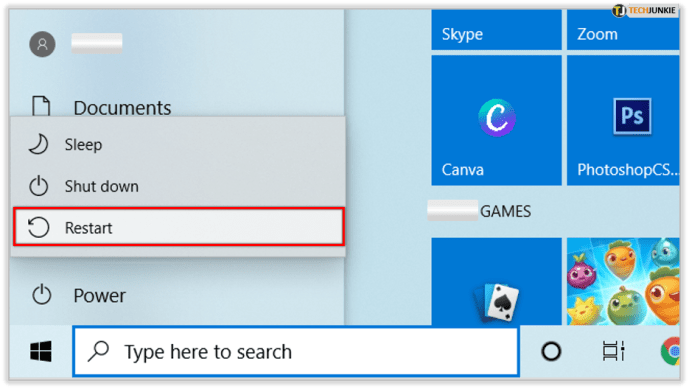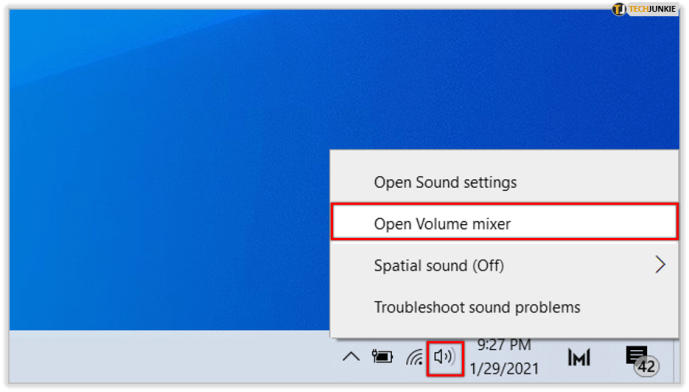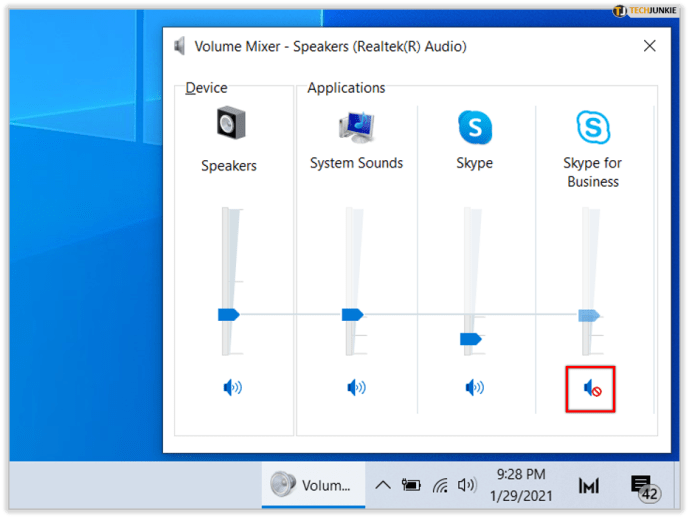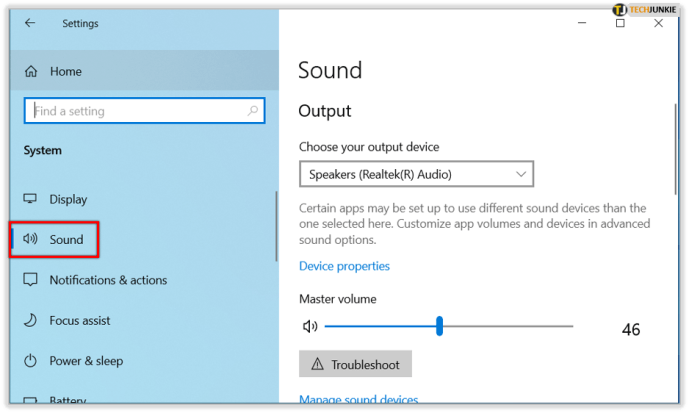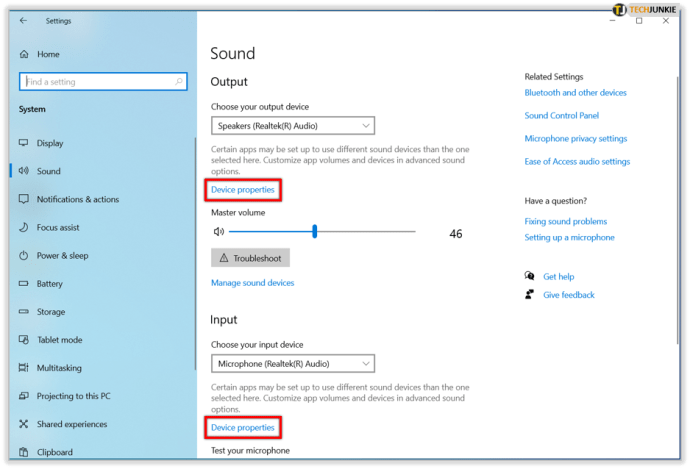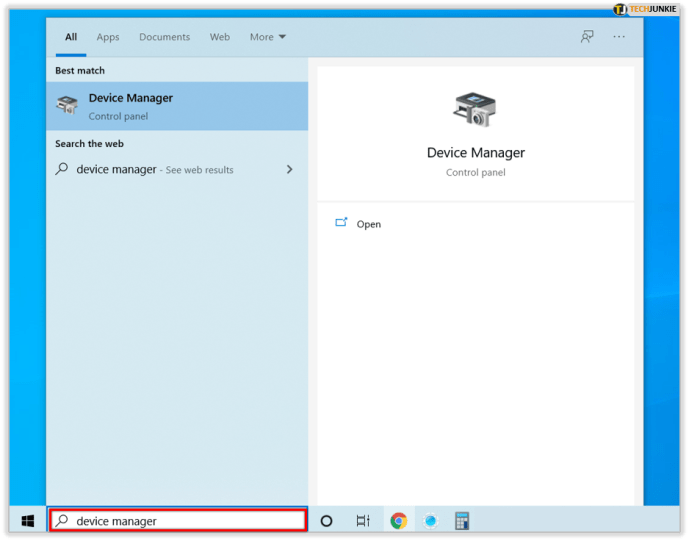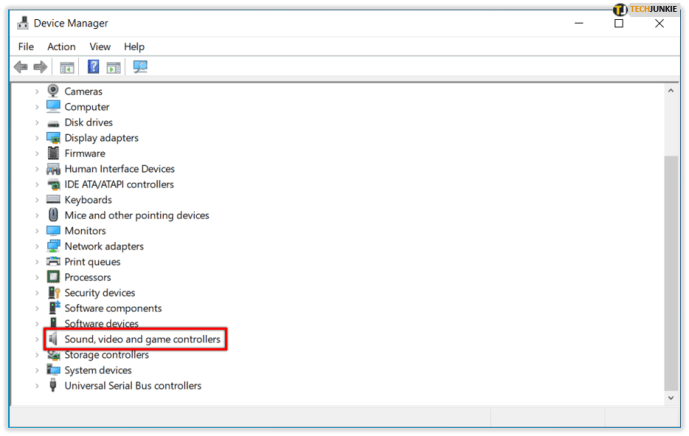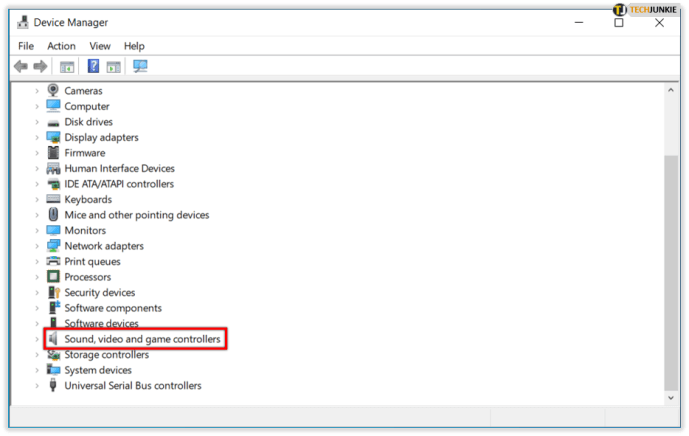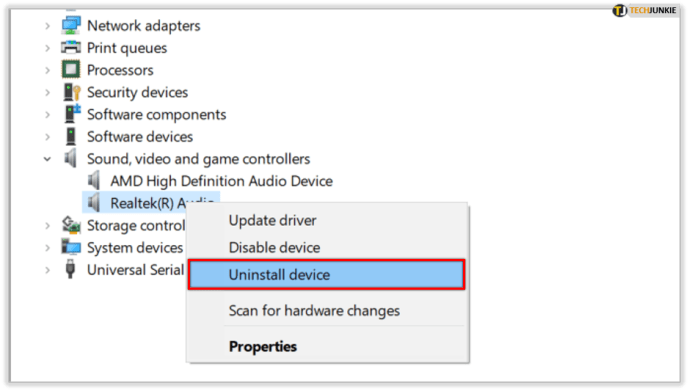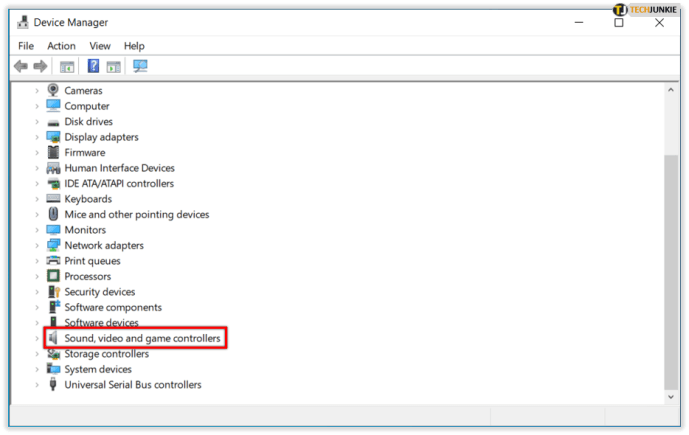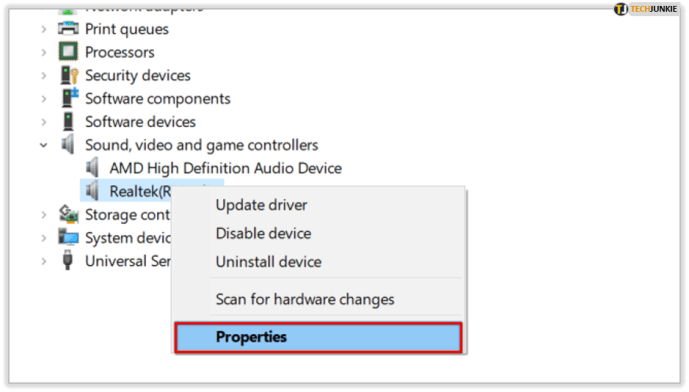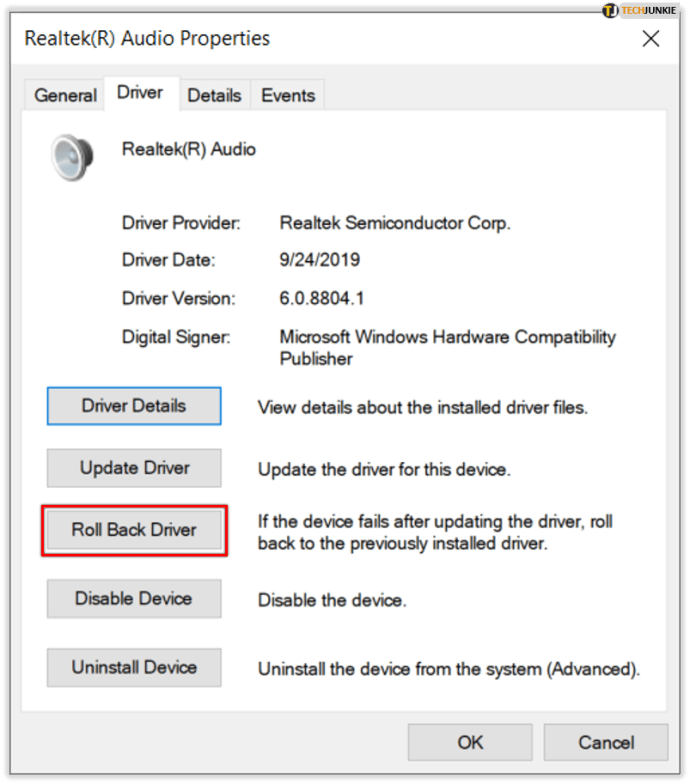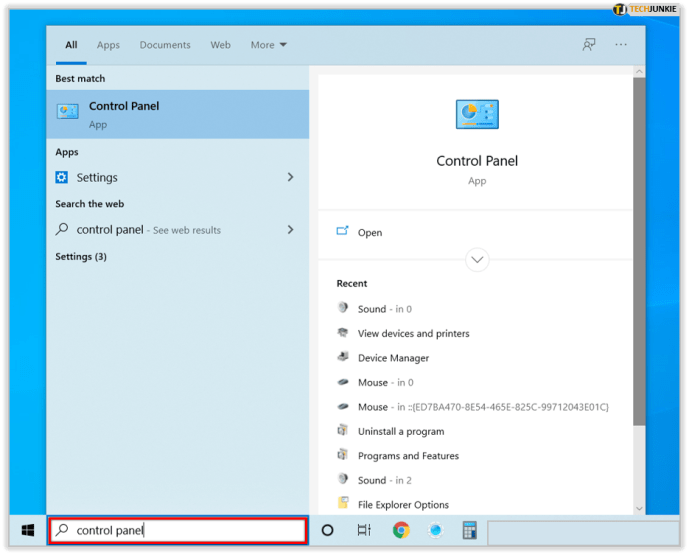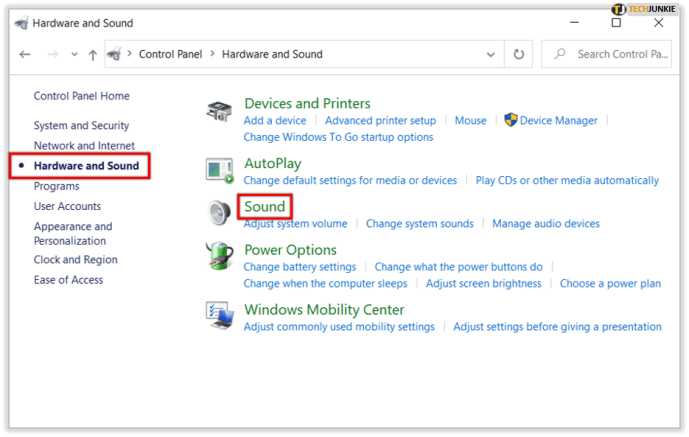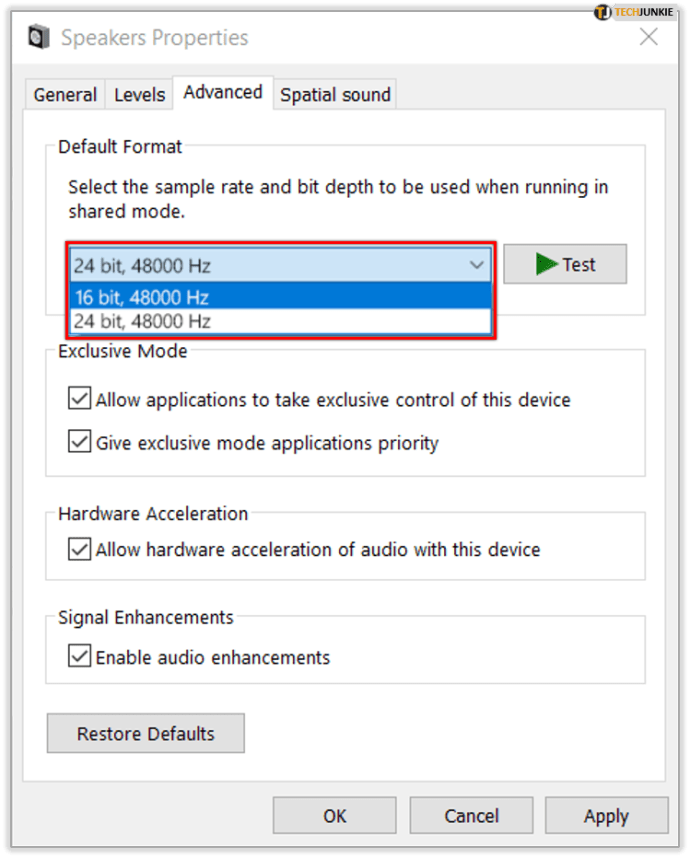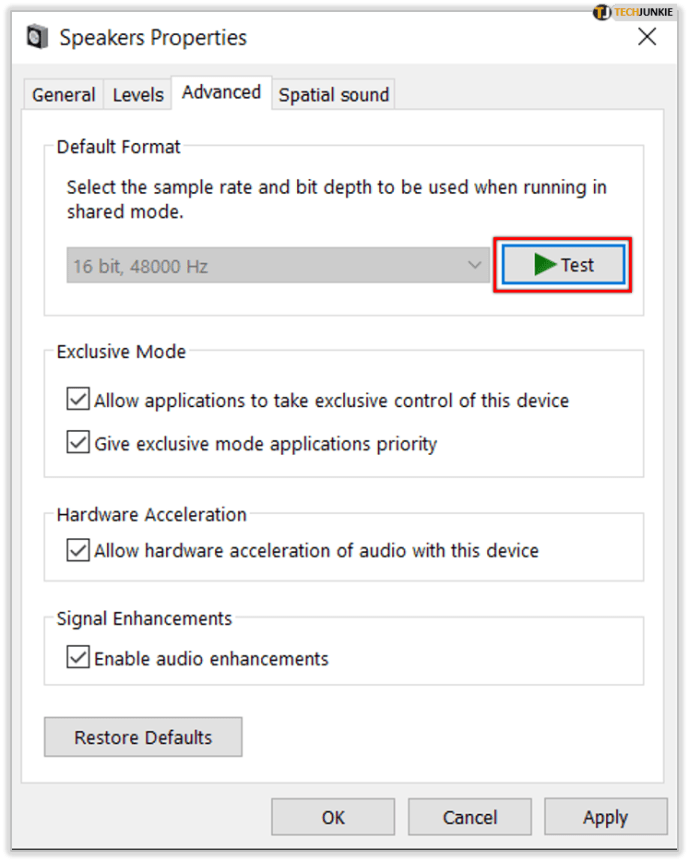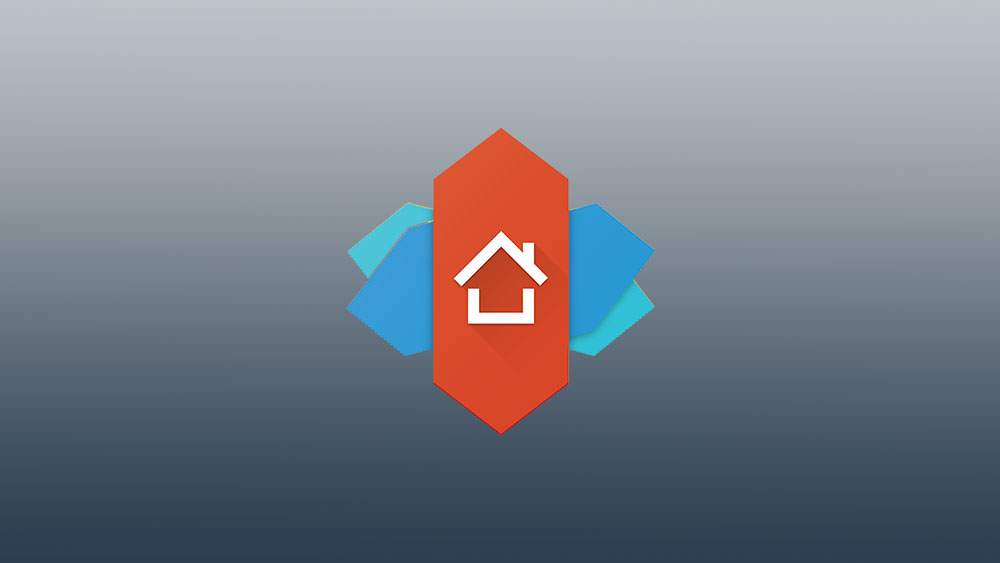Düzenli Windows güncellemeleri önemlidir. Elbette, bir şey yaparken güncellemelerin devam etmesi oldukça can sıkıcı olabilir, ancak genel olarak, bilgisayarınız için iyidir. Bu nedenle, bir güncellemeden geçtiğinizi ve ardından bir iş yapmaya veya en sevdiğiniz TV şovunun bir bölümünü izlemeye hazırlandığınızı ve yalnızca ses olmadığını fark ettiğinizi hayal edin.

Anlaşılır bir şekilde endişelenecek ve ne yapacağınızı merak edeceksiniz, değil mi? Ancak, son Windows 10 güncellemesinin soruna neden olması tamamen mümkündür. Bir güncellemeden sonra ses gelmiyorsa ne yapacağınıza dair bazı fikirler.
Güncellemeleri Doğrula
Yapmanız gereken ilk şeylerden biri, indirilen güncellemelerin gerçekten yüklendiğinden emin olmaktır.
- Başlat>Ayarlar>Güncelleme ve Güvenlik>Windows Update>Güncellemeleri kontrol et seçeneğine gidin.

- Burada iki şeyden birini görebilirsiniz:
- "Güncelsiniz" yazan bir durum.
- "Güncellemeler mevcut" yazan bir durum
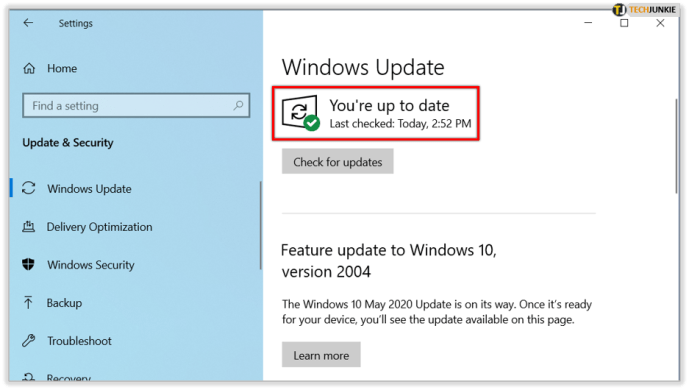
- İkinci seçeneği görürseniz, “İndir” i seçin.
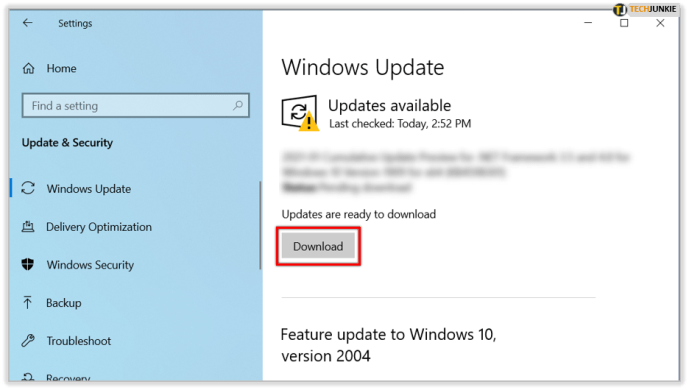
- Bilgisayarınızı yeniden başlatın ve her şeyin düzgün çalışıp çalışmadığını kontrol edin.
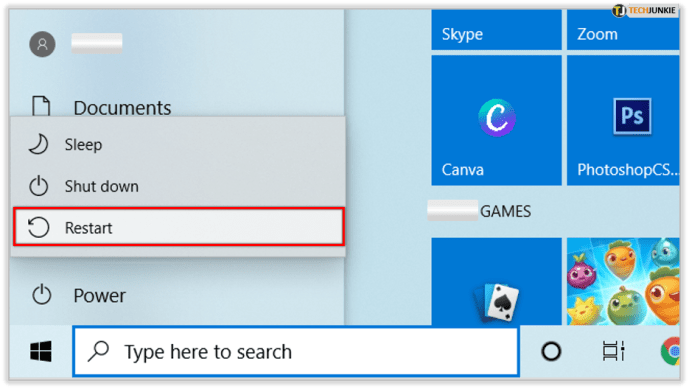
Her şeyin güncel olduğunu söylese bile bilgisayarınızı yeniden başlatmalısınız. Sadece emin olmak için. Sesin tekrar açılma ihtimali var.

Kablolarınızı Kontrol Edin
Panik yapmadan ve Windows 10 güncellemesinden şüphelenmeye başlamadan önce, bazı girişleri, jakları ve hoparlör bağlantılarını kontrol etmek iyi bir fikir olabilir. İşte yapabileceğiniz birkaç şey:
- Gevşek kabloları ve kabloları arayın. Belki her şey düzgün takılmamıştır.
- Gücün açık olduğundan ve sesin tamamen kısılmadığından emin olun.
- Bazen sessiz işlevi açıktır. Bazı hoparlörler ve uygulamalar kendi ses kontrollerine sahiptir.
- Hoparlörlerinizi veya kulaklıklarınızı farklı bir USB bağlantı noktasına bağlamayı deneyin.

Ses Ayarlarınızı Kontrol Edin
Ayrıca ses cihazlarınızı da kontrol etmeli ve devre dışı olmadıklarından emin olmalısınız.
- Hoparlörler simgesine sağ tıklayın ve ardından “Ses Mikserini Aç” seçeneğini seçin.
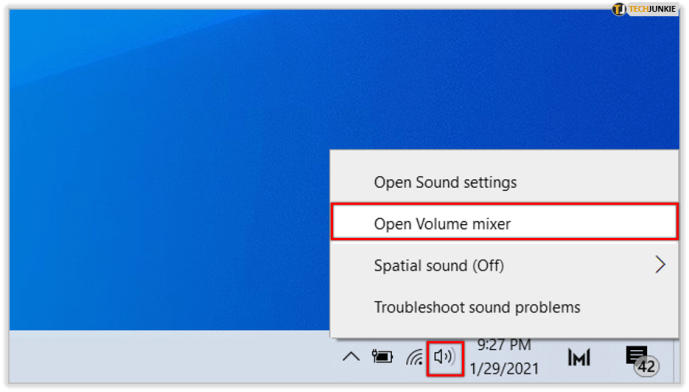
- Bir dizi ses denetimi gördüğünüzde, hiçbirinin sesinin kapalı olmadığından emin olun. Sesleri kapatılırsa, üzerinde çizgi bulunan kırmızı bir daire görürsünüz.
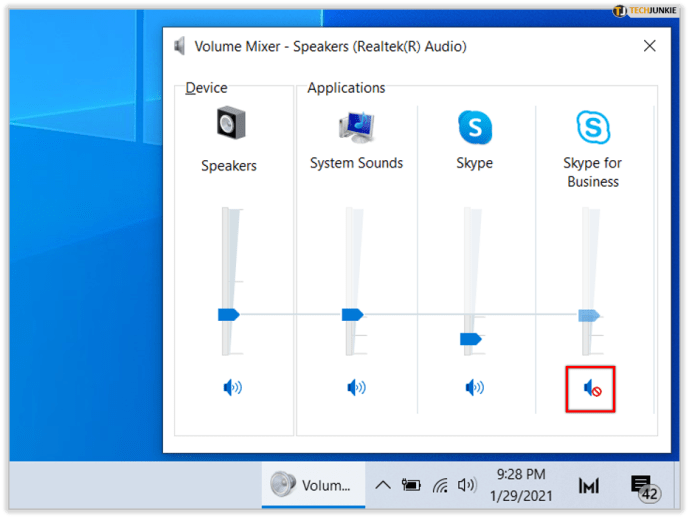
- Cihaz özelliklerini kontrol edin ve yanlışlıkla devre dışı bırakılmadığından emin olun. Başlat>Ayarlar>Sistem>Ses'i seçin.
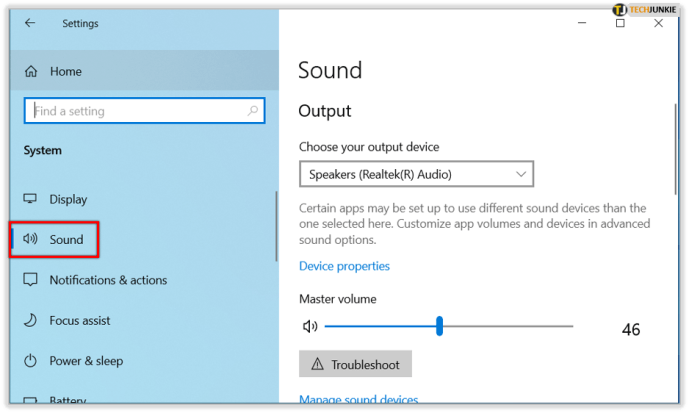
- Hem çıkış hem de giriş cihazları için cihazınızı ve ardından “Cihaz özellikleri”ni seçin.
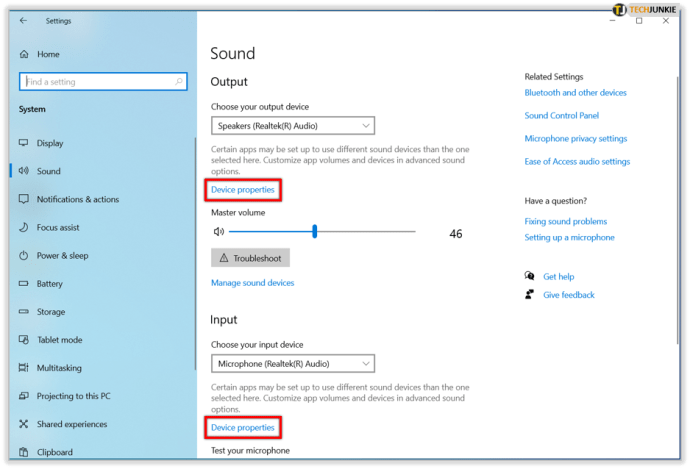
- Devre Dışı Bırak onay kutusunun temizlendiğinden emin olun.


Ses Sürücülerinizi Düzeltin
Tüm olası sorunlardan, güncel olmayan ve arızalı sürücüler, çoğu donanım sorununa neden olur. Hiçbir şey duyamıyorsanız, ses sürücünüzün güncel olduğundan emin olmanız ve gerekirse güncellemeniz gerekir. Ama belki bu işe yaramayabilir. Ardından ses sürücüsünü kaldırmayı denemelisiniz. Daha sonra otomatik olarak yeniden yüklenecektir. Ayrıca ses sürücünüzü geri alabilirsiniz.
Ses Sürücüsünü Otomatik Olarak Güncelleme
- Görev çubuğu arama kutusuna gidin, "aygıt yöneticisi" yazın ve ardından sonuçlardan seçin.
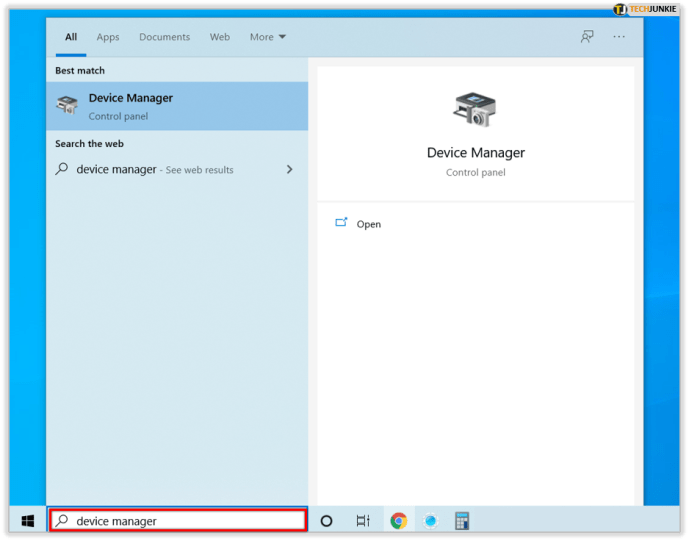
- “Ses, video ve oyun denetleyicileri”ni seçin.
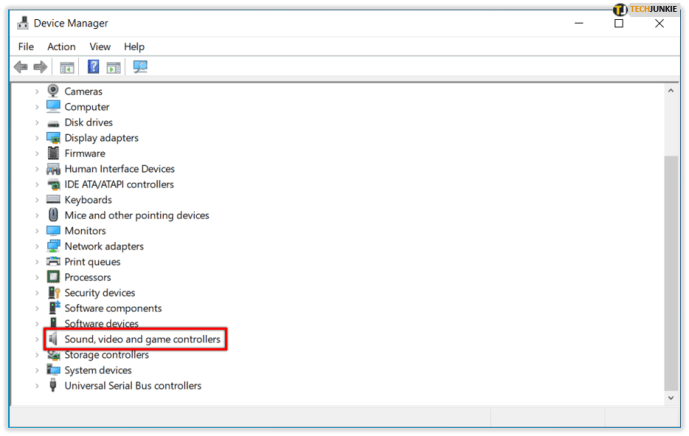
- Kulaklık veya hoparlör gibi ses cihazınızı sağ tıklayın. Ardından “Sürücüyü güncelle”yi seçin, ardından “Güncellenmiş sürücü yazılımını otomatik olarak ara”yı seçin. Ardından talimatları izlemeniz ve güncellemeyi tamamlamanız yeterlidir.

Ses Sürücüsünü Kaldırma
- Aygıt yöneticisine gidin ve "Ses, video ve oyun denetleyicileri"ni seçin.
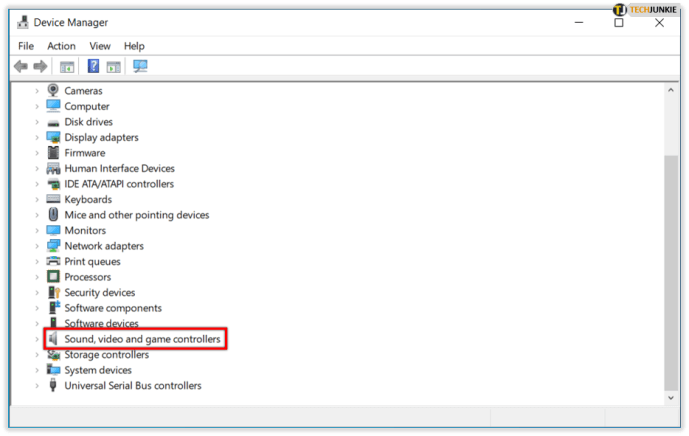
- Ses aygıtınıza sağ tıklayın ve ardından “Aygıtı kaldır”ı ve ardından “Bu aygıtın sürücü yazılımını sil” onay kutusunu seçin. Ardından “Kaldır”ı seçin.
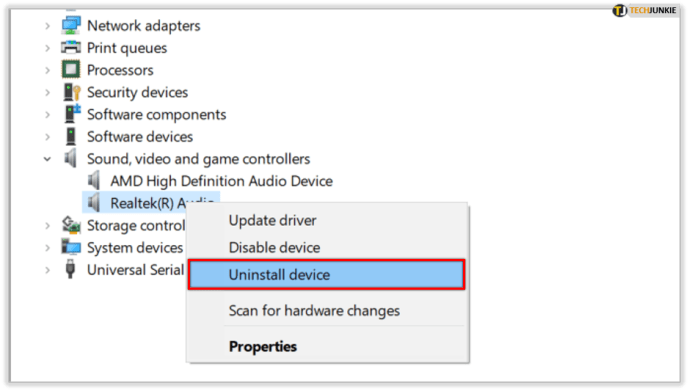
- PC'nizi yeniden başlatın. Bu yeniden başlatma, bilgisayarınızdan ses sürücünüzü otomatik olarak yeniden yüklemesini ister.
Ses Sürücünüzü Geri Alma
- "Aygıt yöneticisi" yazın ve ardından "Ses, video ve oyun denetleyicileri"ni seçin.
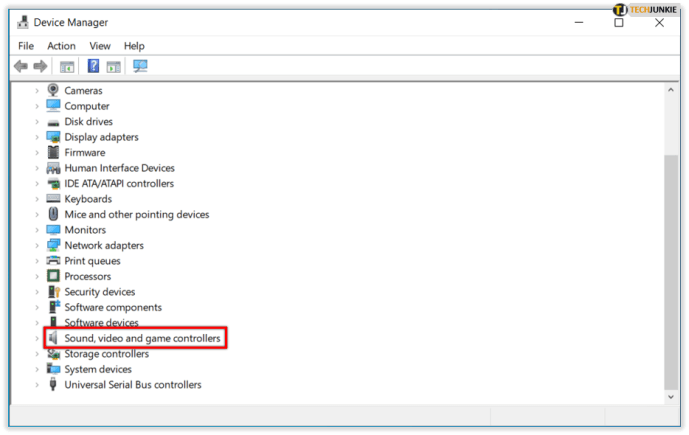
- Cihazınıza sağ tıklayın ve ardından “Özellikler” i seçin.
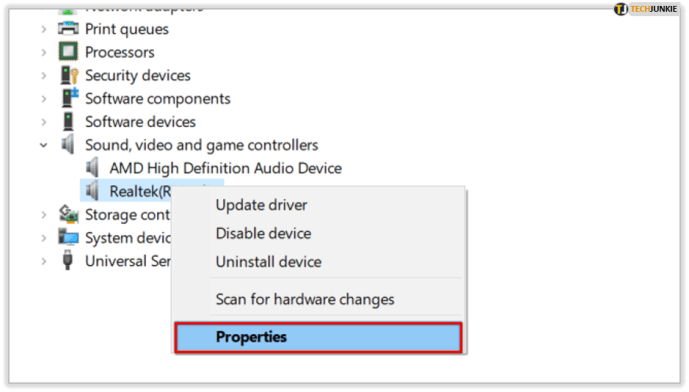
- “Sürücü” sekmesini ve ardından “Sürücüyü Geri Al”ı seçin.
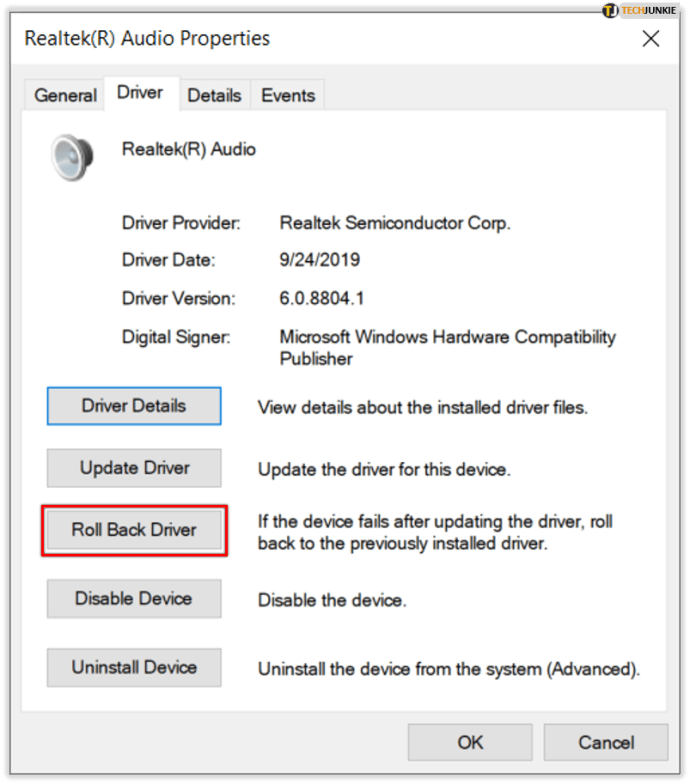
- Ekrandaki talimatları izleyin ve ardından ses sürücünüzü geri almak için “Evet”i seçin.
Farklı Ses Formatları
Windows 10 güncellemesinden sonra karşılaşabileceğiniz ses sorunlarını gidermek için yapabileceğiniz bir diğer şey de farklı ses formatlarını denemek. Bunu şu şekilde yaparsınız:
- Denetim Masası'na gidin (bunu görev çubuğundaki arama kutusuna yazabilirsiniz).
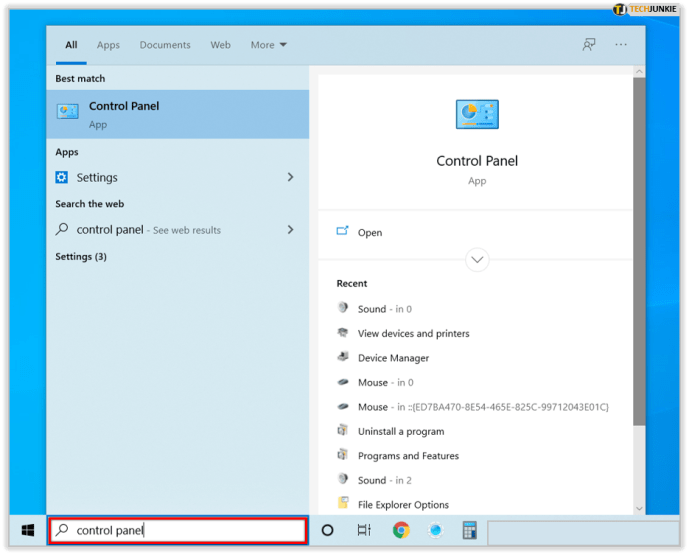
- “Donanım ve Ses”i seçin ve ardından “Ses”i seçin.
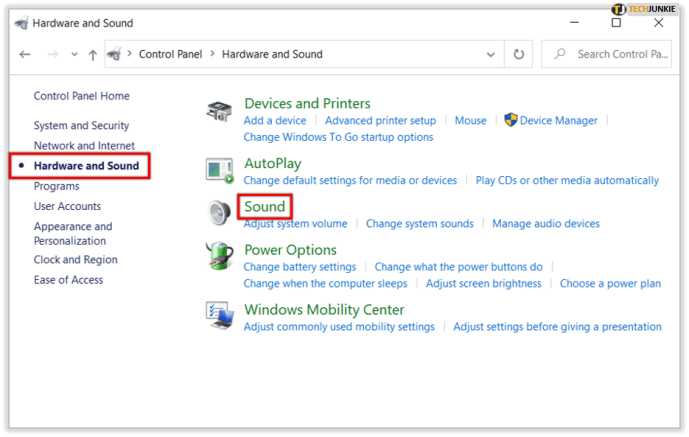
- Oynatma sekmesini gördüğünüzde, “Varsayılan Aygıt”a sağ tıklayın ve ardından “Özellikler”i seçin.

- Şimdi, Gelişmiş sekmesinde, "Varsayılan Biçim" altında ayarı değiştirin ve Tamam'ı tıklayın.
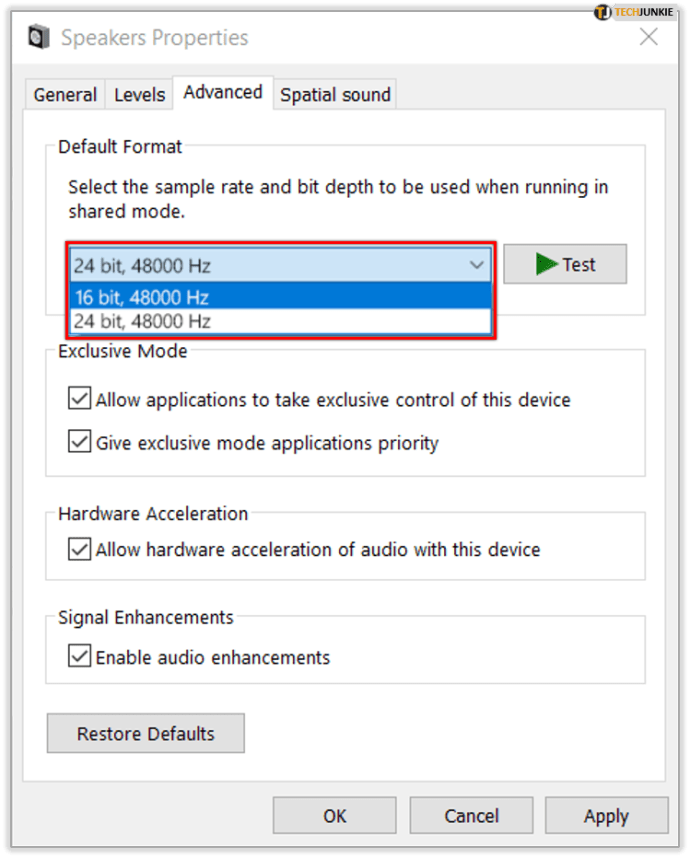
- Ses cihazınızı test edin. İşe yaramazsa, geri dönün ve ayarı tekrar değiştirmeyi deneyin.
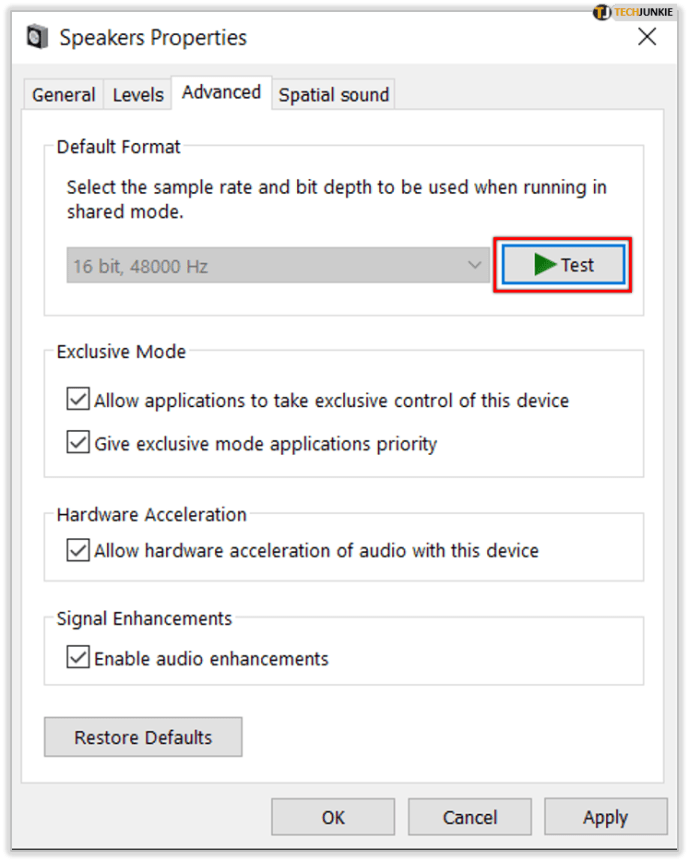
Gizlilik ayarları
Windows 10'da yaşadığınız ses sorunları mikrofonun çalışmamasıyla ilgiliyse, gizlilik ayarlarınızın düzgün yapılandırılmamış olma ihtimali vardır. Bunu nasıl yapacağınız aşağıda açıklanmıştır:
Sese Giden Yolda Sorun Giderin
Windows 10'da ses olmaması durumuyla karşılaştığınızda, bu kesinlikle sinir bozucu. Ve bazen sorunun kaynağını bulmak zordur. Bunu yapmanın en iyi yolu, birçok farklı yaklaşımı denemektir. Ve eğer şanslıysanız, yeterince çabuk düzeltirsiniz. Sorun Windows güncellemesiyse, atabileceğiniz adımlar vardır. Ayarlarınızı doğru yapmadıysanız çözülebilir. Ancak hoparlörleriniz bozulursa, yenilerini almanız gerekir.
Daha önce Windows 10 ile ses sorunlarınız oldu mu? Onları nasıl çözdün? Aşağıdaki yorumlar bölümünde bize bildirin.