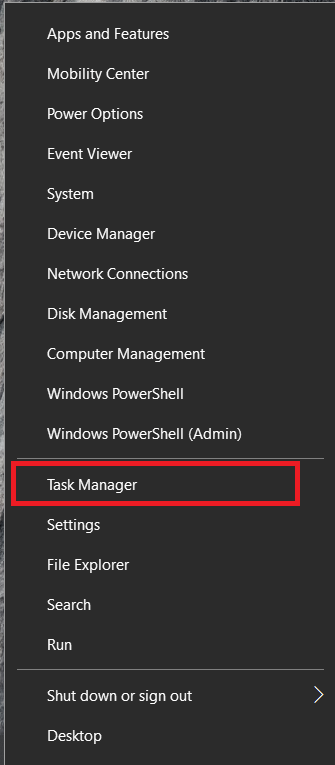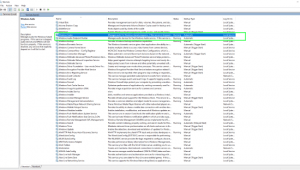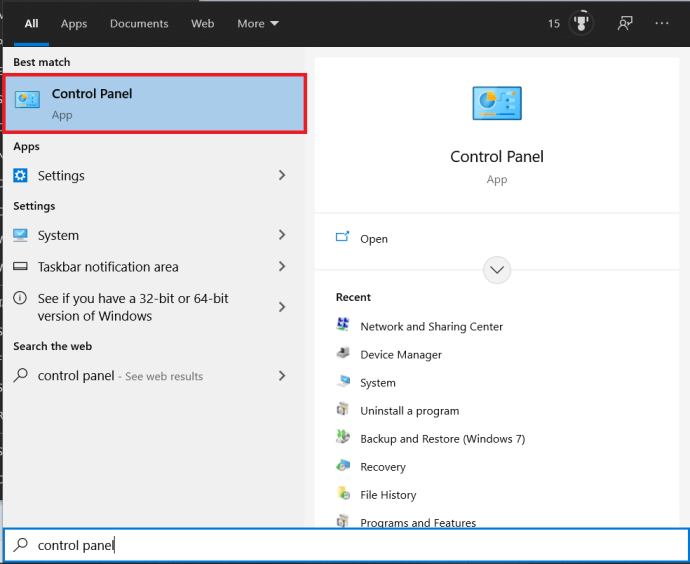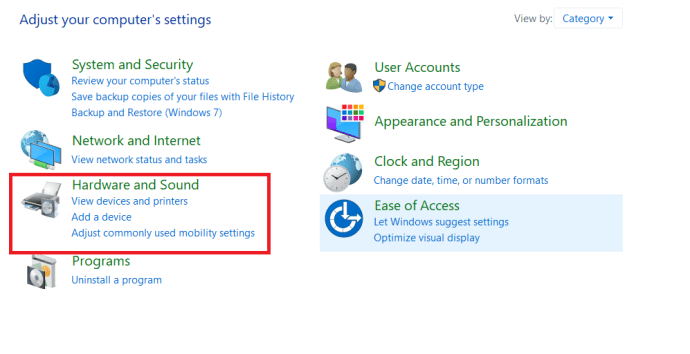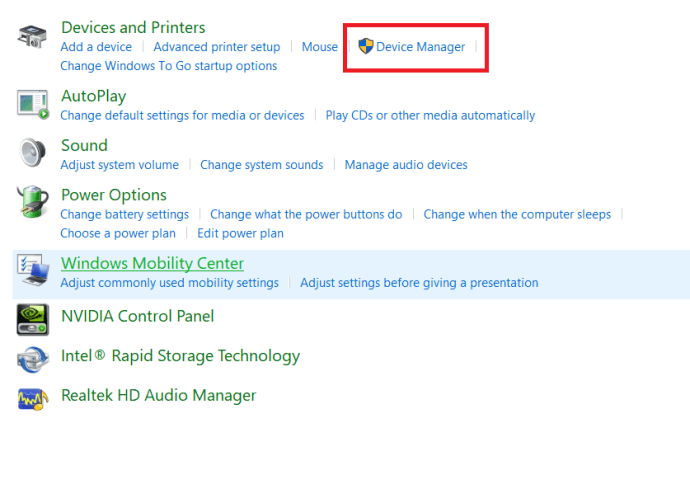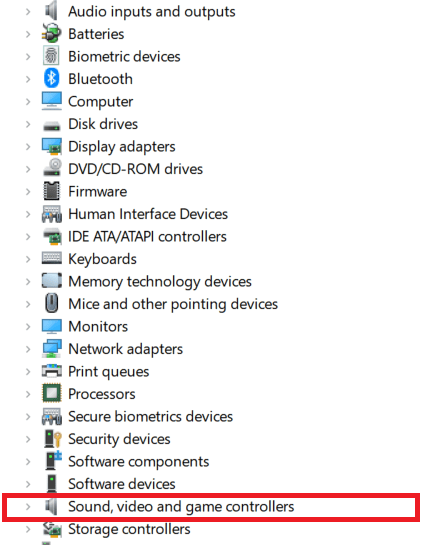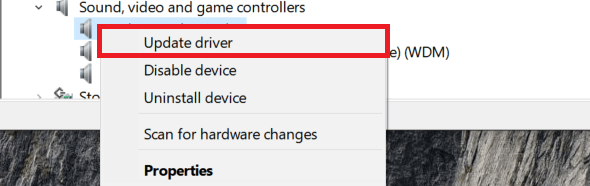Az önce indirdiğiniz en son remiksi çalmaya hazırsınız, ancak oynat'ı tıkladığınızda, Windows 10 size korkunç "Yüklü ses çıkış aygıtı yok" hatası veriyor. Sürücüleri yüklemeyi deniyorsunuz ama doğru sürücülere sahip olduğunuzdan emin değilsiniz, yeniden başlatıyorsunuz, farklı sürücüler deniyorsunuz…
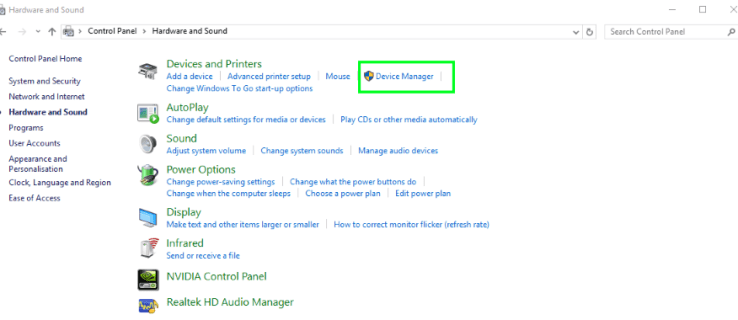
Korkmayın, doğru sürücülere sahip olduğunuzdan ve gerekli tüm hizmetlerin çalıştığından emin olmanın basit bir yolu var. Genellikle, bu sıkışmaları birkaç dakika içinde pompalamaya geri dönebilirsiniz ve işte böyle.
Windows 10'da 'kurulu ses çıkış aygıtı yok' Hatasını düzeltin
Önce Windows Ses hizmetlerinin çalışıp çalışmadığını ve ardından Windows'un çıkış aygıtları ve sürücüleri açısından neler olduğunu görelim.
- Boş bir bölüme sağ tıklayın görev çubuğu ve seçin Görev Yöneticisi, ayrıca yazabilirsiniz Ctrl + Üst Karakter + Esc.
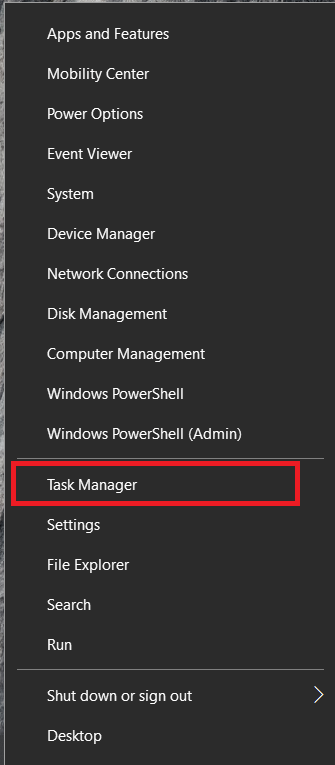
- Şimdi, seçin Hizmetler üstteki sekme.

- Ardından, üzerine tıklayın Açık Hizmetler alttaki metin bağlantısı.

- Sonraki, ara Windows Ses ve Windows Ses Uç Nokta Oluşturucu Hizmetler. Çalıştığından ve otomatik olarak ayarlandığından emin olun.
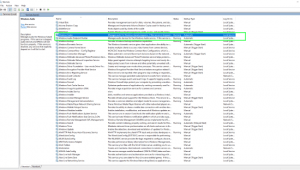
- Ayrıca, ses cihazınızla ilgili servisi kontrol edin ve onun da çalıştığından emin olun. Ad, donanımınıza bağlı olarak değişecektir.
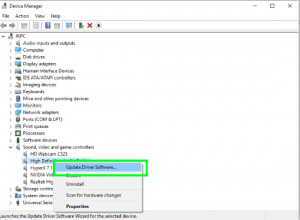
Tüm hizmetler çalışıyorsa, bir sonraki adıma geçin.
Ses Sürücülerini Kontrol Etme
- Aç Başlangıç menü, " yazınKontrol Paneli" ve ardından onu seçin.
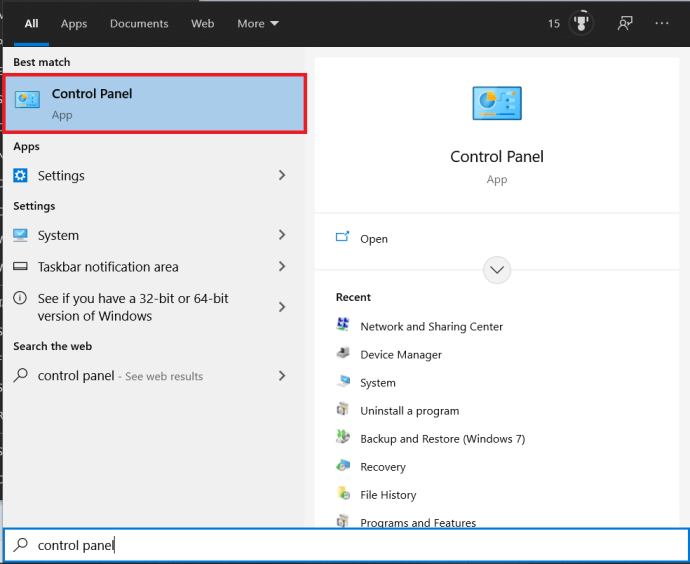
- Şimdi, seçin Donanım ve ses.
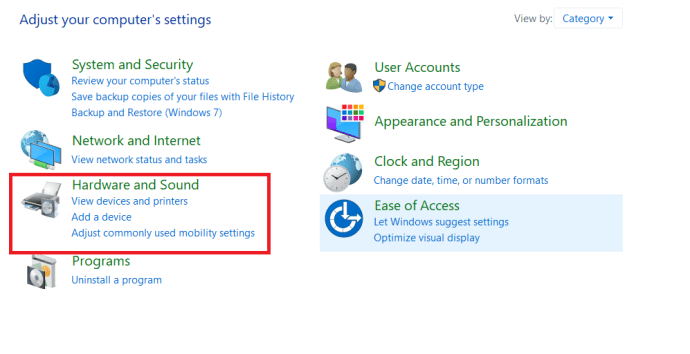
- Ardından, tıklayın Aygıt Yöneticisi.
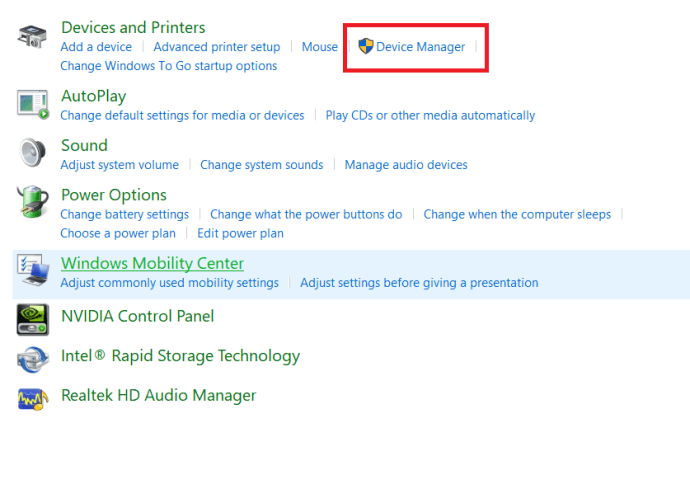
- Ardından, üzerine tıklayın Ses, video ve oyun denetleyicileri.
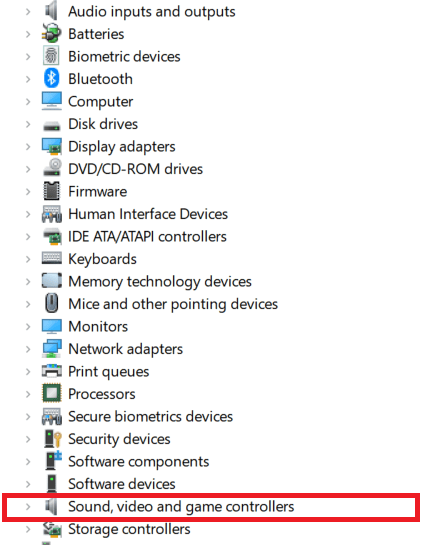
- Cihazınızın listelenip listelenmediğini kontrol edin, algılanmış olabilir ancak bir hata oluşmuşsa, söz konusu ses cihazına sağ tıklayın (yanında sarı bir üçgen olabilir, olmayabilir) ve öğesini seçin. Sürücüyü güncelle.
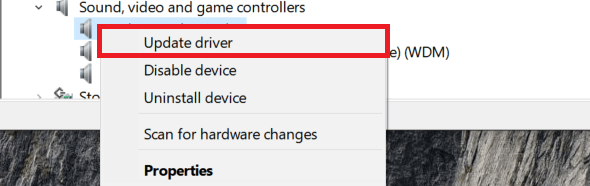
- Seçme Otomatik ve kendiniz yapmayı tercih ederseniz, Windows'un sürücüyü veya kılavuzu bulmasına izin verin.
- İstenirse sisteminizi yeniden başlatın ve yeniden test edin.
'Ses çıkış aygıtı yüklü değil' hatasını gördüğünüz durumların büyük çoğunluğunda, sürücüyü yeniden yüklemek sorunu çözecektir. Bazen Windows 10'da Otomatik sürücü modunu seçerken, size birkaç seçenek sunulur. Belirli sürücü çalışmazsa, işlemi tekrarlayın ve listelenmesi gereken varsayılan 'Yüksek Tanımlı Ses Aygıtı' sürücüsünü bulun. Yeniden başlat ve yeniden dene.
Donanımınızı Kontrol Edin
Windows 10'u sıfırlamaya geçmeden önce, donanımınızın soruna neden olma olasılığını ele alalım.
Ses Ekipmanını Test Edin
Kullanacak başka bir bilgisayarınız veya bağlantı noktanız/jakınız varsa, bununla test etmelisiniz.
- Ses cihazınızı fişten çekin ve diğer bağlantı noktasına, jaka veya bilgisayara takın.
- Şimdi biraz müzik, test sesi veya video çalmayı deneyin.
Çalışırsa, diğer cihaz, bağlantı noktası veya ses jakı suçlanır.
USB ve Ses Jakı Bağlantı Noktalarınızı Kontrol Edin
Kullandığınız sese bağlı olarak, çalışması için USB bağlantı noktası veya ses jakı gerekir. USB bağlantı noktasıyla ilgili bir sorun olması daha yaygın olsa da, ikisini de kontrol etmek önemlidir.
- Bir el feneri alın ve USB bağlantı noktasını veya ses jakını saç, toz, kir, bükülmüş pimler veya diğer sorunlar açısından inceleyin.
- Bir engel bulursanız, bir çift cımbız veya ince plastik spudger ile kiri, kalıntıları vb. dikkatlice çıkarın.
- Bükülmüş bir pim/konektör için (çoğunlukla USB bağlantı noktalarına uygulanabilir), yerine dikkatlice itmeyi/bükmeyi deneyebilirsiniz.
Bir USB bağlantı noktasında bükülmüş bir bağlantı fark ederseniz ve düzeltmeye çalışmaktan rahatsızlık duyuyorsanız, bir profesyonele götürün.
Windows 10'u Sıfırlama
Yukarıdaki çözüm işe yaramadıysa, yeni bir Windows 10 yüklemesini deneyebilirsiniz. Bunu yalnızca tüm uygulamalarınızı yeniden yüklemeye istekliyseniz ve sorunun çözülmeme olasılığı varsa yapın.
- Bir sistem geri yüklemesi gerçekleştirin veya kaybetmeyi göze alamayacağınız dosyaları yedekleyin.
- Şu yöne rotayı ayarla Ayarlar, Güncelleme ve güvenlik, Kurtarma.
- Seçme Bu bilgisayarı sıfırla ve dosyalarımı sakla seçenek.
- Kişisel dosyalarınızı saklarken Windows'u sıfırlamak için sihirbazı izleyin.
- Ardından yeniden başlatın ve yeniden test edin.
Bir sistem yenilemesi son çaredir, ancak sesi tam olarak çalışır duruma getirdiği bilinmektedir. Doğru sürücüler mevcut olsa da, doğru donanım seçilmiş olsa da, hizmetler çalışıyor olsa ve her şey olması gerektiği gibi görünse de, bazen sürücü ile Windows çekirdeği arasında bir bağlantı kopuyor. Yenileme, ikisini bir araya getirerek sesi cihazınıza geri yükler.
Bu hala işe yaramazsa, bir donanım arızası yaşıyor olabilirsiniz. Bir ses kartının ölmesi nadir olsa da, sisteminizdeki herhangi bir bileşenin başına gelebilir. Ücretsiz bir PCI veya PCIe yuvası olan bir masaüstü bilgisayarınız varsa, en iyi seçenek başka bir ses kartı satın almak olabilir. Çok ucuzlar ve kesinlikle makinenizi tamirhaneye götürmekten daha az maliyetli ve zahmetli olacaklardır.
Bir dizüstü bilgisayarınız varsa, hala başka geçici çözümler var. Dizüstü bilgisayarınızda Bluetooth etkinse ve bu günlerde çoğu dizüstü bilgisayar etkinse, bir çift Bluetooth kulaklığa yatırım yapmayı düşünmelisiniz. Dizüstü bilgisayarınızı bir stereo sisteme bağlamanız gerekiyorsa, bunu yapmanıza izin verecek Bluetooth adaptörleri vardır. Bugünlerde pek çok akıllı telefon mini jak olmadan idare ediyor; dizüstü bilgisayarınızın mini jak olmadan da çalışmasını sağlayabilirsiniz.
Umarım bu adımlardan biri işinize yarar. Bu hata için başka düzeltmeleriniz varsa, yorumlar bölümünde bize bildirin.