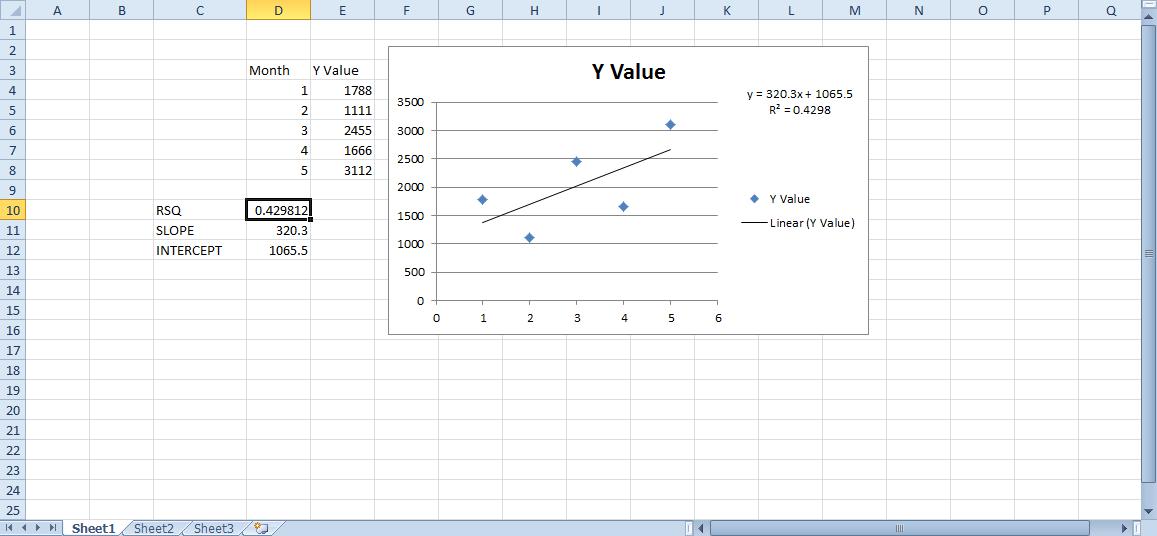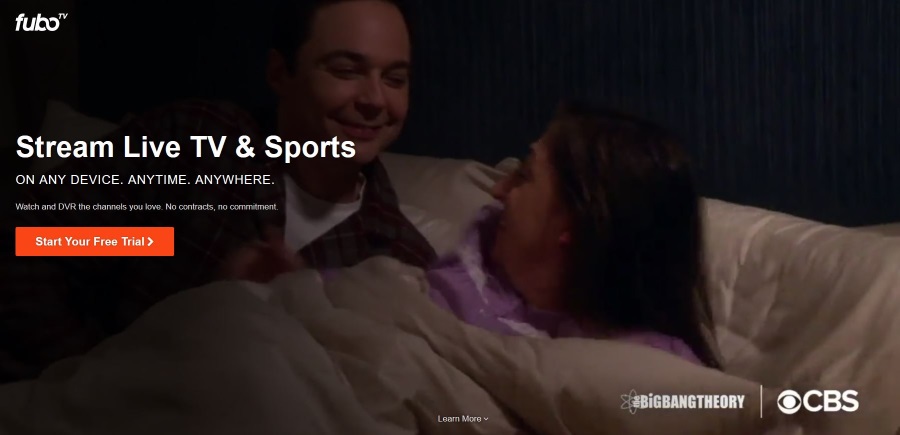Yavaş çalışan eski bir dizüstü bilgisayarınız mı var? Sabit sürücünüz çok ses çıkarıyor mu? Cevabınız evet ise, bilgisayarınızı dahili bir katı hal sürücüsü veya SSD ile yükseltmenin zamanı gelmiş olabilir.
Teknoloji dünyasında, SSD'ler hızla sabit disk sürücülerinin (HDD'ler) yerini alıyor. Verileri üstün hızlarda işlerler ve geleneksel HDD'lerin yaptığı gibi bilgi okumak veya yazmak için hareketli kafalar kullanmadıkları için inanılmaz derecede düşük arıza oranlarına sahiptirler.
Bu öğretici, Windows'u eski HDD'nizden bir SSD sabit sürücüsüne nasıl taşıyacağınızı gösterecektir. Ayrıca, bu geçişi yapmakla ilgili aklınıza gelebilecek tüm soruları veya endişeleri yanıtlayacağız.
Windows 10'u SSD Sabit Diske Taşımak: Uğraşmaya Değer mi?
HDD'den SSD'ye geçiş, çok fazla özen gerektiren zaman alıcı bir alıştırma olabilir, ancak anında faydalar sağlar. İşletim sisteminizi hızlı bir SSD'ye taşımak, performans açısından herhangi bir güçlük veya masraf olmadan başka bir PC veya masaüstüne yükseltmek kadar faydalıdır.
Yeni başlayanlar için, Windows'un bir SSD'den başlatılması daha az zaman alır ve genellikle daha hızlı yüklenir. Programlar ve oyunlar SSD ile daha hızlı başlayacak. Veriler için tutma alanı görevi gören eski sabit disk, artık sisteminizin mekanik bir yönü değildir, bu nedenle dosyalara göz atarken rastgele erişim süresine neden olmaz. Ayrıca, SSD'nin flash tabanlı teknolojisi de son derece hızlıdır: tüm bir bellek birimini bir nanosaniyede okuyabilir ve 150 nanosaniyede yazabilir. Bu, bir HDD'den 100 kata kadar daha hızlıdır.
Ne istiyorsun?
Windows'unuzu bir SSD sürücüsüne geçirme işlemi başlamadan önce birkaç şeye ihtiyacınız olacak:
· SSD
SSD, herhangi bir bilgisayar için önemli bir yükseltmedir, çünkü yalnızca geleneksel sabit disklerle hayal edebileceğiniz performans düzeylerinin kilidini açar. Ama en iyisini nasıl seçersiniz? SSD seçmenin en kolay yolu, verileriniz için gereken boyutu belirlemektir. İyi bir kural, en az mevcut sürücünüz kadar büyük bir SSD almaktır.
Ayrıca, sisteminizin form faktörünü destekleyebildiğinden emin olun. Örneğin, piyasadaki çoğu dizüstü bilgisayar 2,5 inç sürücüler kullanır, ancak mSATA sürücüleri kullanan modeller vardır. Ayrıca, güç özelliklerine dikkat edin. Örneğin, SATA SSD'ler, PCIe SSD'lerden daha düşük güç gereksinimlerine sahiptir. Ayrıca okuma/yazma hızlarına, garanti süresine ve maliyetine ve dayanıklılığa (aşınmadan önce ne kadar veri yazabileceğine) bakmanızı öneririz. Tüm bu bilgileri yerel satıcınızdan alabilirsiniz.
· USB'den SATA'ya Yuva
Geçiş işlemini başlatmak için hem SSD sabit sürücüyü hem de sabit disk sürücüsünü bilgisayarınıza bağlamanız gerekir. Ancak bu, yalnızca bir sürücü yuvası olan dizüstü bilgisayarlar için bir sorun olabilir. Neyse ki, bir USB'den SATA'ya bağlantı istasyonu bir çözüm sunar. USB bağlantı noktası aracılığıyla dizüstü veya masaüstü bilgisayarınıza ek bir SATA depolama sürücüsü bağlama rahatlığını sunan bir donanım aygıtıdır. Tek yapmanız gereken, SSD sürücüsünü birlikte verilen kutusuyla bağlantı istasyonuna takmanız ve ardından USB bağlantı noktanıza bağlamanızdır.
· Klonlama Yazılımı
Windows 10'u bir SSD sabit sürücüye taşımak basit bir kopyala ve yapıştır işi değildir. Verilerinizin bir kopyasını oluşturmaktan daha fazlasıdır. Eski sürücünüzdeki tüm dosya sistemi meta verilerini okumanız ve ardından bunu SSD sürücüsüne orijinal sürücüde yazıldığı şekilde yazmanız gerekir. Başka bir deyişle, eski sürücünüzü klonlamanız gerekir. Piyasada çok sayıda klonlama aracı olmasına rağmen, AOMEI Backupper bizim seçimimizdir. Operasyon sırasında herhangi bir tuhaflıkla ilgilenecek sezgisel bir arayüz ile birlikte gelir.
Tüm bunlara sahip olduğunuzda, başlamaya hazırsınız!
1. Adım: Verilerinizin Yedeğini Oluşturun
Diğer Windows işlemlerinde olduğu gibi, geçişi başlatmadan önce bunu güvenli bir şekilde yürütmek ve verilerinizi yedeklemek önemlidir. Basit bir yanlış tıklama korkunç sonuçlara yol açabilir ve tüm dosyalarınızı silebilir.
SSD'niz mevcut sabit sürücünüzden daha küçükse, klonlama işlemi önceden biraz hazırlık gerektirecektir. İlk olarak, mevcut sürücünüzdeki bazı dosyaları silmeniz gerekecek, aksi takdirde taşıma işlemi sırasında verilerinizin bir kısmını kaybetme riskiyle karşı karşıya kalırsınız.
2. Adım: SSD'nizi Bilgisayarınıza Bağlayın
Bu noktada SSD sürücünüzü USB-SATA yuvasına bağlayın ve ardından SSD'yi bilgisayarınıza takın. Tüm yeni cihazlarda olduğu gibi, SSD'niz ekranınızda hemen görünmeyebilir. Yeni takılan yeni aygıtı tanımak için sisteminize açık talimatlar vermeniz gerekebilir. Şu şekilde:
- Sol alt köşedeki Windows simgesine tıklayın.
- Arama çubuğuna "Bölümler" yazın.
- "Sabit disk bölümleri oluştur ve biçimlendir"i seçin. Bu, disk yönetimi sayfasını açmalıdır.
- Bu seçenekte, sisteminiz SSD'yi MBR veya GPT bölüm tablosu kullanarak başlatmayı seçmenizi isteyecektir.
- Bilgisayarınız UEFI bellenimi üzerinde çalışıyorsa GPT'yi seçin. Ancak hala geleneksel BIOS'ta çalışıyorsa, MBR tablosunu seçmeniz gerekir.
- Bu noktada, bilgisayarınız SSD sürücüsünü “ayrılmamış alan” olarak tanımalıdır. Bu ayrılmamış alanı Windows ile kullanmak üzere biçimlendirmeye başlamak için, pencerenin herhangi bir boş kısmına sağ tıklayın, ardından “Yeni Basit Birim”e tıklayın. Bu, anında yeni sürücünüzden oluşan yeni bir birim oluşturacaktır.
- Disk yönetimi sayfasını kapatın.
Sürücünüzü başlatmanız istenmezse ve Disk Yönetimi'nde görmüyorsanız, bilgisayarınıza doğru şekilde bağlanıp bağlanmadığını iki kez kontrol edin. Ayrıca, tüm kabloların doğru şekilde takıldığından emin olun.
3. Adım: Sabit Sürücünüzü Klonlayın
Şimdi eski sürücünüzü klonlama zamanı. İşte gerekli adımlar:
- AOMEI Backupper'ı açın.
- Soldaki kenar çubuğunda, “Klonla” seçeneğini seçin.
- Ortaya çıkan menüden “Disk klonu” seçeneğini seçin.
- Kaynağınız olarak "C" sürücüsünü seçin.
- Hedef disk olarak SSD'nizi seçin.
- “Klonlamaya başla” seçeneğine tıklayın.
Hedef diski seçerken, doğru olması son derece önemlidir. Yanlış olanı seçerseniz, içindeki tüm verileri kaybedersiniz. AOMEI Backupper ile ilgili en iyi şeylerden biri, SSD'niz mevcut sürücünüz kadar büyük değilse, dosyaları sığdırmak için yeniden boyutlandırmaya çalışmasıdır. Elbette, SSD'niz çok küçükse yeniden boyutlandırma çalışmayabilir.
Klonlama, eski sürücünüzdeki veri miktarına bağlı olarak birkaç dakikadan birkaç saate kadar sürer. O yüzden beklerken biraz patlamış mısır almaktan çekinmeyin. İşlem tamamlandığında, dosya gezgininde SSD'nizi göreceksiniz.
Adım 4: SSD'yi yükleyin
Şimdi SSD'yi – verilerinizle birlikte – bilgisayarınıza kurmanın zamanı geldi. Böyle yaparak:
- Bilgisayarınızı kapatın.
- Bilgisayarınızı açın ve eski sabit sürücünüzü dikkatlice çıkarın ve SSD ile değiştirin. Bilgisayarınızda birden fazla sürücü yuvası varsa, SSD'nizi boş yuvalardan birine takıp eski sürücüyü elinizde tutabilirsiniz.
Adım 5: SSD Sürücüsünden Önyükleme
Bu noktada geriye kalan tek şey, yeni kurulan SSD'nizden önyükleme yapmaktır. Bilgisayarınızda tek bir sürücü yuvası varsa, tek yapmanız gereken bilgisayarınızı açmaktır. Ancak SSD'yi eski sürücünüzün yanına kurduysanız, bilgisayarınıza eski sürücüyü yok sayması ve SSD'den önyükleme yapması için talimat vermeniz gerekir. Bu konuda nasıl gidileceği aşağıda açıklanmıştır:
- Bilgisayarınızı başlatın.
- BIOS kurulumunu açın. Bunu yapmak için üretici tarafından ayarlanan BIOS tuşuna basmalısınız. Bu F1, F2, F10, F12 veya DEL olabilir.
- “Önyükleme Sırasını Değiştir”i seçin.
- Tercih edilen önyükleme sürücüsü olarak SSD'yi seçin.
- Yeni ayarlarınızı kaydedin ve BIOS menüsünden çıkın.
Bilgisayarınız yeniden başlatılacak, ancak bu sefer SSD'niz sayesinde her zamankinden daha hızlı yapacağını fark edeceksiniz. Daha dikkatli olmak istiyorsanız, SSD'nizin "C" sürücüsünde olduğunu doğrulayabilirsiniz.
FSıkça Sorulan Sorular
1. Windows'u Yeniden Yüklemeden Nasıl SSD'ye Taşıyabilirim?
1. Bir disk klonlama yazılım programı seçin.
2. Eski sabit sürücünüzü SSD'ye klonlayın.
3. Hedef disk olarak SSD'nizi seçin.
4. "Klonlamayı başlat"ı seçin. Bu, Windows'u hedef SSD'ye klonlayacaktır.
2. Windows'u Yeni Yüklediğim SSD'den Nasıl Önyüklerim?
1. Bilgisayarınızı açın.
2. BIOS kurulumunu açın. Bunu yapmak için üretici tarafından ayarlanan BIOS tuşuna basmalısınız. Bu F1, F2, F10, F12 veya DEL olabilir.
3. “Önyükleme Sırasını Değiştir”i seçin.
4. Tercih edilen önyükleme sürücüsü olarak SSD'yi seçin.
5. Yeni ayarlarınızı kaydedin ve BIOS menüsünden çıkın.
3. İşletim Sistemini SSD'ye mi HD'ye mi Kurmak Daha İyi?
Çoğu insan işletim sistemini sabit sürücü yerine SSD sürücüye kurmayı tercih eder. İşletim sisteminizin bir SSD'ye yüklenmesi, önyükleme süresini kısaltacaktır. Bunun nedeni, bir SSD'nin geleneksel HDD'lerden daha düşük arama sürelerine sahip olmasıdır. Ek olarak, dosyaları bir diskten diğerine kopyalama gibi görevleri çok daha hızlı gerçekleştirebileceksiniz.
Ağır hizmet programları çalıştırmıyorsanız ve ekstra depolama alanına ihtiyacınız varsa, bir HD daha uygun olacaktır.
4. HD'nizi SSD ile Değiştirdikten Sonra Windows'u Yeniden Yüklemeniz Gerekiyor mu?
Hayır, SSD'yi değiştiriyorsanız Windows'u yeniden yüklemeniz gerekmez. Tek yapmanız gereken SSD'yi tercih edilen önyükleme sürücüsü olarak ayarlamak ve ardından bilgisayarınızı yeniden başlatmak.
Yavaş Bir Bilgisayarın Sizi Sinirlendirmesine İzin Vermeyin
Windows'u bir SSD sabit diske taşımak oyunun kurallarını değiştirebilir. Bilgisayarınızın performansında ve hızında büyük bir gelişme göreceksiniz. Ancak, başlamadan önce yeni bir SSD sürücüsü, seçtiğiniz disk klonlama yazılımı ve harici bir yedekleme sürücüsü gibi birkaç şeye ihtiyacınız olacak. Bu eğitim sayesinde artık gerekli tüm adımları biliyorsunuz.
Windows'u eski bir sabit sürücüden bir SSD'ye geçirmeyi denediniz mi? Aşağıdaki yorumlarda nasıl gittiğini bize bildirin.