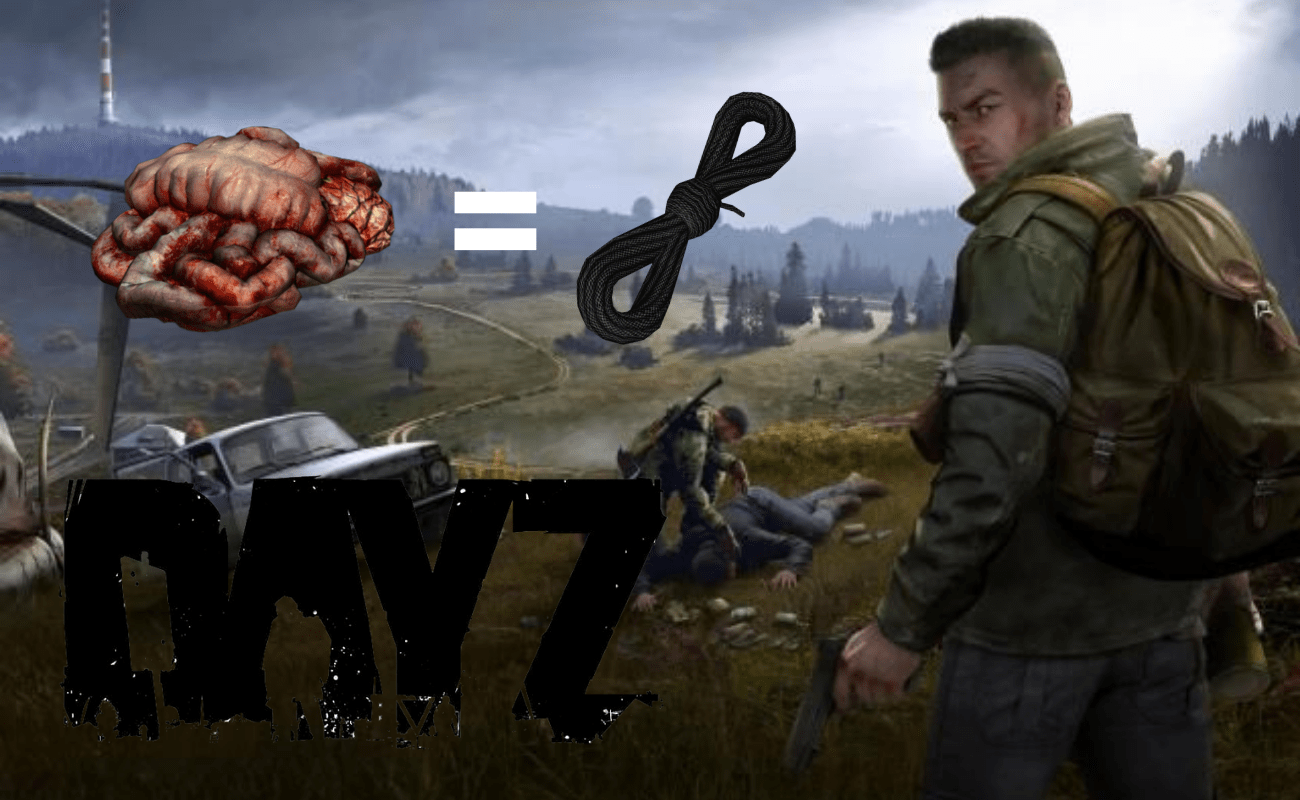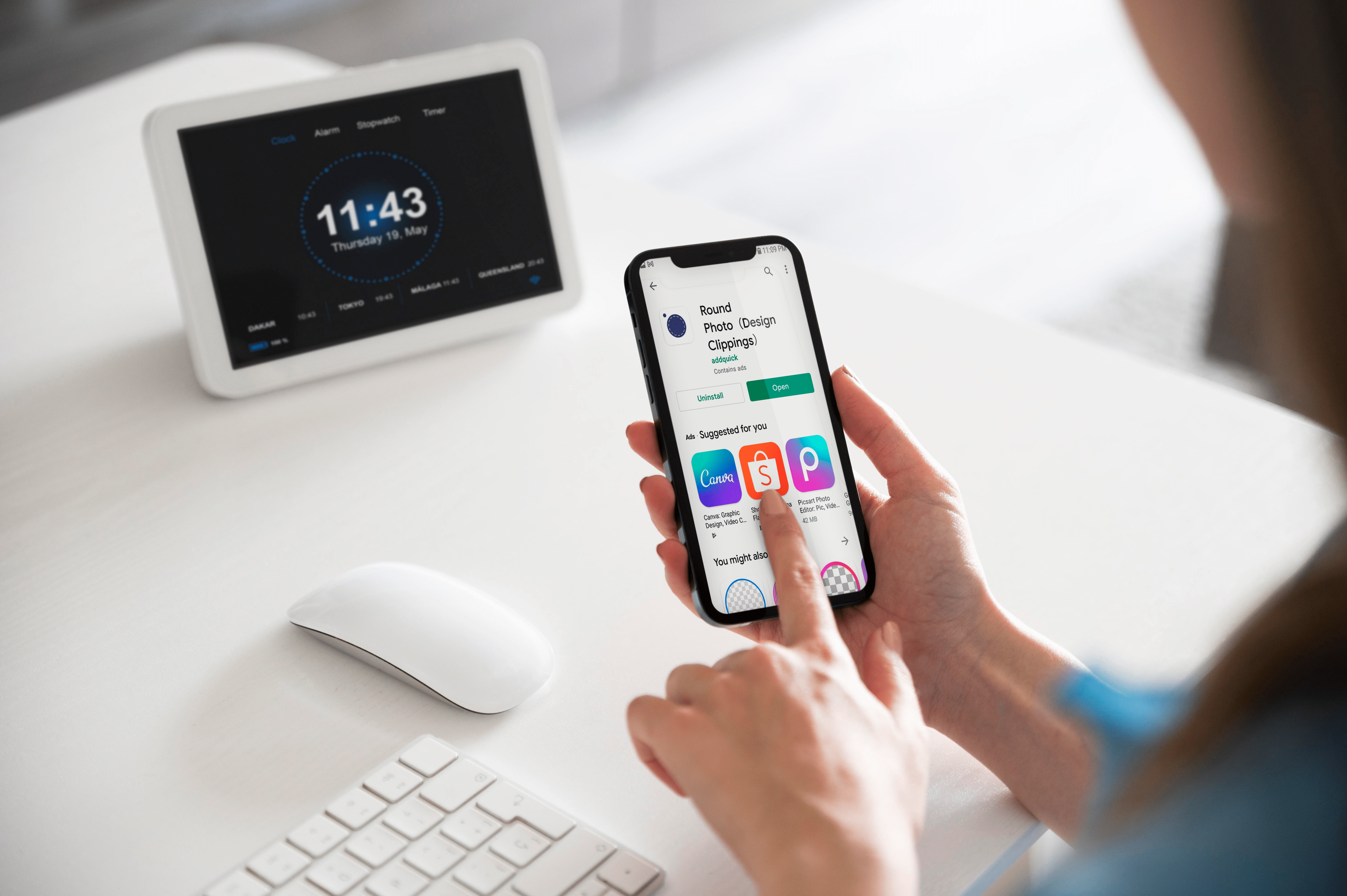Amazon'un bir tableti olan Kindle Fire, aile eğlencesi veya hareket halindeyken meşgul bir kişi için ucuz bir seçenektir. Kitap okumak, internette gezinmek, çevrimiçi alışveriş yapmak ve elbette medya içeriğini izlemek için kullanabilirsiniz. Netflix, Amazon ve diğer birçok yayın sağlayıcısının uygulamalarıyla Kindle'ınızda istediğiniz her şeyi izleyebilir ve hatta evde Smart TV'nize aktarabilirsiniz. Kindle Fire'ınızdan büyük ekrana içerik akışı yapmak istiyorsanız, nasıl yapılacağını öğrenmek için okumaya devam edin.
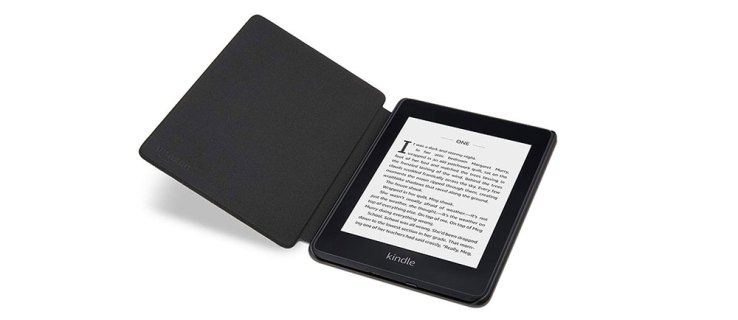
Ekranınızı Yansıtmanın İki Yolu
Standart bir Android cihazla, Chromecast'i kullanan diğer herhangi bir cihaza içerik akışı yapabilirsiniz. Kindle Fire'ınız değiştirilmiş bir Android işletim sistemi kullanır, bu nedenle bazı özellikler farklı olacaktır. Chromecast'te bunlardan biri.

Neyse ki, Amazon'un ekranı yansıtmanın iki yolu vardır:
İkinci Ekran Yansıtma
Amazon'un ana iş stratejisi, insanları tek bir markaya daldırmaktır, bu nedenle yalnızca Kindle Fire'ınızdan başka bir Amazon ürününe, özellikle Fire TV veya Fire TV çubuğuna içerik akışını mümkün kılarlar. Ayrıca Fire OS kullanan bir TV'ye de yayın yapabilirsiniz. Ve eğer durumunuz buysa, şanslısınız. Bunu nasıl yapacağınız aşağıda açıklanmıştır:
Kindle Fire'ı Akıllı TV'ye Bağlama
- Hem Fire tabletinizin hem de akış yapmak istediğiniz cihazın internete bağlı olduğundan emin olun. Aynı ağda olmaları gerekir - birden fazla Wi-Fi'niz varsa, onları aynı ağa bağlamanız gerekir.
- Fire TV'nizi veya çubuğunuzu açın ve aktif olduklarından emin olun.
- Her iki cihazın da aynı Amazon hesabına bağlı olduğundan emin olun. Bu olmadan, devam etmek imkansız.
- Fire tabletinizi kullanarak Ana Sayfaya gidin.
- Açılır menü için aşağı kaydırın. Videolar bölümünde Mağaza'yı seçin.
- Bu size, kiraladığınız veya satın aldığınız içerik de dahil olmak üzere Amazon hesabınızda bulunan tüm içeriği ve bir aboneyseniz tüm Amazon Prime içeriğini gösterecektir. Bunların tümü TV'nizde veya çubuğunuzda akış için kullanılabilir.
- İzlemek istediğiniz başlığı seçin. Şimdi izle ve İndir düğmesi arasında, sahip olduğunuz cihaza bağlı olarak, Fire TV'de İzle veya Fire TV'de İzle çubuğunu fark edeceksiniz.
- Film ve diğer seçenekler hakkında genişletilmiş bilgilerle birlikte TV'de ikinci bir ekran arayüzü görünecektir. İçeriği bir DVDymiş gibi oynatabilirsiniz. Diğer şeylerin yanı sıra duraklatabilir, durdurabilir, atlayabilirsiniz.
- Artık isterseniz Fire tablet ekranınızı kapatabilir ve izlemeye başlayabilirsiniz.
Kindle Fire için Ekran Yansıtma
Bu yöntem, cihazınızdan herhangi bir şey akışı yapmanızı sağlar. Buna filmler ve TV şovları dahildir, ancak web'de gezinmek veya bir uygulamayı kullanmak için de kullanışlıdır. TV ekranınızı Fire tablet ekranının gerçek bir aynasına dönüştürür.
Bu yöntemin dezavantajı, Fire 7, FireHD 8 ve FireHD 10 gibi daha yeni cihazlarda kullanılamamasıdır. Amazon, muhtemelen yukarıda bahsedilen iş stratejileri nedeniyle bu seçeneği kaldırmıştır.
Kindle Fire'ın daha eski bir sürümüne sahipseniz veya cihazınızın bu seçeneği destekleyip desteklemediğinden emin değilseniz aşağıdakileri yapın:
- Ayarlara git.
- Görüntüle'yi seçin.
- Görüntü Yansıtma adlı bir seçenek olup olmadığını kontrol edin. Görürseniz, şanslısınız ve bir sonraki adıma geçebilirsiniz.
- Fire TV veya Fire çubuğunuzun açık ve etkin olup olmadığını kontrol edin.
- Görüntü Yansıtma seçeneğini seçin. Kullanılabilir cihazların bir listesi görünecektir.
- Tabletinizle yansıtmak istediğiniz uygun cihazı seçin.
- Yaklaşık 20 saniye sonra ekranlar yansıtılacaktır.
Kindle Fire'ı Yansıtmanın Diğer Yolları
Bir Akış Uygulaması Kullanarak Kindle Fire'ı Yansıtma
Kindle Fire'ınıza indirebileceğiniz birçok popüler akış uygulaması, mevcut içeriklerini başka bir cihazda oynatma seçeneğine sahiptir. Netflix'in yansıtma seçeneği güvenilirdir ve bunu yalnızca Amazon cihazlarıyla değil, herhangi bir cihazla yapabilirsiniz. İşlem, kullandığınız uygulamaya bağlı olacaktır, ancak şuna benzer olacaktır:

- Akış uygulamasını hem Fire tabletinize hem de ayna olarak kullanmak istediğiniz cihaza yükleyin.
- Uygulamayı açın ve yansıtma seçeneğini bulun. Netflix uygulamasını kullanıyorsanız, ekranın sağ üst tarafında bir Yayınla düğmesi olmalıdır.
- Yayınla düğmesine dokunun.
- Bir menü görünecektir. Bu, yansıtma için kullanabileceğiniz tüm mevcut cihazları listeler.
- Uygun cihaza basın ve yansıtmaya başlayacaktır.
Kindle Fire ve Hulu
Resmi Amazon Appstore'dan indirseniz bile Hulu'nun yansıtma seçeneği yoktur. YouTube da değil, ancak YouTube'u Google Play mağazasından indirirseniz seçeneğiniz olur. Böyle yapılır:
- Kindle Fire cihazınızda Ayarlar'a gidin.
- Güvenlik'e gidin.
- Bilinmeyen Kaynaklardan Uygulamaları Etkinleştir.
- Web tarayıcınıza gidin. Aşağıdaki APK'ları arayın ve adımları sırayla izleyin! APK dosyaları Yerel depolama alanınızda, İndirme klasöründe olacaktır.
- Google Hesap Yöneticisi'ni indirin ve yükleyin.
- Google Services Framework'ü indirin ve yükleyin.
- Google Playstore'u indirin ve yükleyin.
- Google Playstore'u açın ve YouTube'u indirin.

Kindle Fire'ı Allcast Kullanarak Aynalayın
Kindle Fire 7 veya üzeri bir sürüme sahipseniz, içeriği Amazon Appstore'dan AllCast adlı bir uygulamayı kullanarak da deneyebilir ve yansıtabilirsiniz. Bu uygulama aslında tableti tamamen TV'nize yansıtmaz, ancak fotoğraflardan filmlere ve daha fazlasına kadar her şeyi yayınlamanıza izin verir.
Artık Şaşılık Yok
Artık küçük Fire tabletinizdeki içeriği büyük ekranda oynatabildiğinize göre, tüm ayrıntıları görmek için gözlerini kısmanıza gerek yok. En sevdiğiniz yerde arkanıza yaslanın ve keyfini çıkarın!
Hangi yöntemi seçtiniz? Aşağıdaki yorum bölümünde bize bildirin!